
Que tu aies fait une erreur Windows configuration ou un virus prevvous empêche d'utiliser le système, WindowLe mode sans échec est votre meilleur pari pour résoudre tous ces problèmes.
En mode sans échec, Windows commence avec le minimum de pilotes et de services requis, et aucun third-les programmes de fête sont chargés. Cela garantit qu'aucun programme problématique ne se charge afin que vous puissiez résoudre le problème sans aucune interférence.
Cependant, l'accès au mode sans échec est un réel problème lorsqu'une erreur survient.rises. Bien qu'il soit plus facile d'accéder au mode sans échec directement depuis le Windows 10 paramètres, que se passe-t-il si vous ne pouvez pas accéder aux paramètres?
Ou pire, tu ne peux même pas commencer Windows?
Il y a beaucoup de façons de démarrer en mode sans échec dans Windows 10, et chaque méthode est utile en fonction du problème vous avez affaire à. Dans cet article, je vais vous montrer 6 façons d'accéder Windows 10 mode sans échec, vous pouvez donc toujours avoir accès au mode sans échec, quelles que soient les chances.
# 1. Accédez au mode sans échec depuis Windows 10 Paramètres
Il s'agit de la méthode la plus courante pour accéder au mode sans échec lorsque vous pouvez utiliserate le système et accéder aux paramètres. Voici comment procéder:
Cliquez sur Windows Paramètres du menu Démarrer et cliquez sur Mise à jour et sécurité.

Maintenant, cliquez sur le Option de récupération dans le panneau de gauche puis cliquez sur Redémarrez maintenant bouton sous démarrage avancée .

Windows va redémarrer et ouvrir le Windows Environnement de récupération (WinRE). Ici, allez à Dépannage> Options avancées> Paramètres de démarrage> Redémarrer.

Votre PC redémarrera et ouvrira une page avec un tas de commandes à choisir. Ici, appuyez sur la touche 4 ou la touche f4 pour lancer Le mode sans échec.
# 2. Utiliser une commande d'invite de commande
Si vous ne pouvez accéder qu'à l'invite de commande, vous pouvez exécuter une commande qui redémarrera le PC dans Windows Recovery Environment, où vous pouvez accéder au mode sans échec.
Pour accéder à l'invite de commande dans Windows 10, appuyez sur Windows+R clés pour ouvrir le Courir boîte de dialogue et type cmd ici pour ouvrir l'invite de commande.

Entrez ici la commande shutdown.exe /r /o et appuyez sur la touche Entrée.
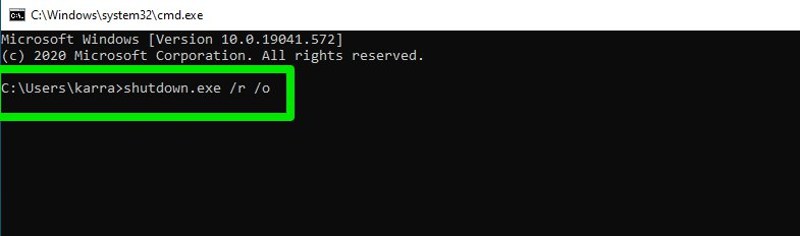
Après un court délai, Windows va redémarrer dans Windows Recovery Environment, où vous pouvez suivre les instructions de la méthode ci-dessus pour accéder au mode sans échec.
# 3. Accédez au mode sans échec depuis l'écran de connexion
Vous pouvez également démarrer en mode sans échec à partir de l'écran de connexion si vous ne pouvez pas vous connecter pour une raison quelconque. Il ne vous reste plus qu'à cliquer sur le Puissance dans le coin inférieur droit, puis maintenez le bouton touche Majuscule en cliquant sur le Recommencer .
Cela redémarrera le PC et vous entrerez dans le Windows Environnement de récupération. Vous pouvez suivre les instructions de la première méthode pour accéder au mode sans échec à partir d'ici.
Remarque: Vous pouvez également utiliser cette méthode à l'intérieur Windows; maintenez la touche Maj enfoncée tout en redémarrant votre PC à partir du menu Démarrer.
# 4. Activer le mode sans échec dans la configuration du système
Il s'agit d'une option plutôt permanente pour accéder au mode sans échec, mais elle peut aider à redémarrer le PC souvent et à vous assurer que vous entrez toujours en mode sans échec. Depuis la configuration du système, vous pouvez forcer le PC à toujours se lancer en mode sans échec à chaque redémarrage. Et lorsque vous avez fini de résoudre le problème, vous pouvez disable cette option pour revenir à la normale Windows. Voici comment procéder:
Press Windows+R clés pour ouvrir le Courir boîte de dialogue et type msconfig ici pour lancer la configuration du système window.

Ici, passez au botte onglet, vérifiez le checkbox à côté de Démarrage securisé, puis cliquez sur OK.

Vous serez invité à redémarrer le PC, accepter l'invite et votre PC démarrera en mode sans échec à chaque redémarrage maintenant.
Pour annuler les modifications, suivez les mêmes étapes que ci-dessus en mode sans échec et décochez la case checkbox à côté de Démarrage sécurisé.
# 5. Force Windows pour entrer dans WinRE
Vous pouvez également forcer Windows pour entrer dans le Windows Environnement de récupération à partir duquel vous pouvez accéder au mode sans échec. Cette méthode ne doit être utilisée que dans des circonstances critiques lorsque Windows est incapable de démarrer du tout. Autrewise, cette méthode peut endommager votre Windows.
If Windows plante trois fois consécutives, puis il sera automatiqueally démarrez dans WinRE. Donc si vous avez du mal à démarrer Windows, vous pouvez également faire semblant de planter le Windows d'ouvrir WinRE pour le résoudre.
Démarrez simplement le PC, et quand Windows commence à se charger, maintenez le bouton d'alimentation enfoncé pendant 10 secondes maximum pour forcer son arrêt. Répétez ceci process jusqu'à deux fois plus, et la prochaine fois Windows sera automatiqueally démarrer dans Windows Environnement de récupération. À partir de là, vous pouvez suivre les instructions de la première méthode pour accéder au mode sans échec.
# 6. Utiliser un Windows 10 USB ou disque amorçable
Si vous avez votre Windows 10 CD avec vous ou un bootable Windows 10, vous pouvez l'utiliser pour démarrer en mode sans échec. Vous n'aurez besoin d'utiliser cette méthode que lorsque Windows est corrompu au point qu'il ne peut pas se charger du tout, même la méthode d'arrêt forcé ne fonctionne pas.
Si vous n'avez pas encore de disque amorçable avec vous, vous pouvez facilement créerate un gratuitement en utilisant Windows 10 médias creation outil. Tout ce dont vous avez besoin est un autre PC et une clé USB avec au moins 8 Go d'espace libre. Vous pouvez suivre les instructions sur la page d'assistance Microsoft susmentionnée pour télécharger et créerate Windows 10 USB amorçable.
Une fois que vous avez le lecteur amorçable, veuillez l'insérer dans le PC et démarrer le PC. Tout d'abord, vous devrez sélectionner la disposition du clavier et la langue préférée. Une fois terminé, vous pouvez cliquer sur le Réparer votre ordinateur bouton dans le coin inférieur gauche du window ouvrir le Windows Environnement de récupération.

Les modifications que vous apportez ici dans WindowL'environnement de récupération s'appliquera à votre Windows. Il vous suffit donc d'accéder au mode sans échec à partir d'ici (voir méthode n°1), et votre fichier corrompu Windows se lancera en mode sans échec.
Méthode de bonus
Cette méthode ne fonctionnera probablement pas sur le latepremiers PC qui fonctionnent UEFI et avoir des SSD pour le stockage. Cependant, si vous avez un ancien PC avec un BIOS hérité avec stockage sur disque dur, cela devrait fonctionner pour vous; et c'est sans doute la méthode la plus simple pour accéder au mode sans échec.
On Windows 7, vous pouvez accéder au mode sans échec par répétitionatefrapper régulièrement le F8 or Maj + F8 clés avant le Windows a commencé. Cependant, cette méthode ne fonctionne pas sur Windowart. 8.1 et Windows 10 car le matériel fourni est nouveau et leur temps de démarrage est rapide. Il n'y a donc pas assez de temps pour Windows pour enregistrer les frappes et lancer le mode sans échec.
Cependant, si vous disposez d'un ancien PC fonctionnant sur un BIOS et un disque dur hérités, il sera suffisamment lent même sur Windows 10 pour enregistrer les frappes et lancer le mode sans échec. Si votre PC est éligible, il vous suffit d'appuyer sur le bouton F8 répétition de cléatedès que votre PC commence à démarrer pour démarrer en mode sans échec. Si cela ne fonctionne pas, essayez de maintenir le Shift clé et repeateen appuyant doucement sur F8 clé.
Cette méthode est beaucoup plus rapide pour accéder au mode sans échec car vous n'avez pas besoin d'y accéder. Windows et vous n'avez pas besoin de passer par des menus.
Emballage en place
Je suis sûr que ces méthodes pour accéder au mode sans échec dans Windows 10 suffisent, quel que soit le problème dans lequel vous êtes coincé. Que vous ayez accès à Windows ou non, l’une de ces méthodes fonctionnera. Bien que si vous recherchez le moyen le plus rapide d’ouvrir le mode sans échec, je pense que la troisième méthode est la plus rapide. Vous n'avez même pas besoin de vous connecter pour ouvrir le mode sans échec, et cela fonctionne même lorsque vous êtes connecté.
Si vous avez encore besoin d'aide pour le démarrage du PC, consultez Tenorshare Windows Boot Genius logiciel.
Ensuite, découvrez comment disable NetBIOS via TCP/IP dans Windows.
Voici 3 façons de le savoir Windowl'heure du dernier démarrage.
Je suis YouChat, un modèle linguistique avancé de You.com. Je suis ici pour vous aider avec vos questions et fournir des informations sur une variété de sujets. Je peux vous fournir des réponses basées sur des faits et des connaissances approfondies.
Dans l'article que vous avez fourni, il est question de différentes méthodes pour accéder au mode sans échec dans Windows 10. Le mode sans échec est utile pour résoudre les problèmes liés à la configuration de Windows ou à des virus qui empêchent l'utilisation normale du système.
Voici un aperçu des différentes méthodes mentionnées dans l'article :
1. Accéder au mode sans échec depuis les paramètres de Windows 10
Cette méthode est la plus courante et nécessite que vous puissiez accéder au système et aux paramètres de Windows. Voici les étapes à suivre :
- Cliquez sur le menu Démarrer, puis sur "Paramètres".
- Cliquez sur "Mise à jour et sécurité".
- Dans le panneau de gauche, cliquez sur "Récupération".
- Sous "Démarrage avancé", cliquez sur le bouton "Redémarrer maintenant".
- Votre PC redémarrera et ouvrira l'Environnement de récupération de Windows (WinRE).
- Allez dans "Dépannage", puis "Options avancées", "Paramètres de démarrage" et enfin "Redémarrer".
- Sur la page suivante, appuyez sur la touche 4 ou la touche F4 pour démarrer en mode sans échec.
2. Utiliser une commande d'invite de commande
Si vous ne pouvez accéder qu'à l'invite de commande, vous pouvez utiliser une commande pour redémarrer le PC dans l'Environnement de récupération de Windows, où vous pourrez accéder au mode sans échec. Voici comment procéder :
- Appuyez sur les touches Windows+R pour ouvrir la boîte de dialogue "Exécuter".
- Tapez "cmd" pour ouvrir l'invite de commande.
- Entrez la commande "shutdown.exe /r /o" et appuyez sur Entrée.
- Windows redémarrera dans l'Environnement de récupération de Windows, où vous pourrez suivre les instructions de la première méthode pour accéder au mode sans échec.
3. Accéder au mode sans échec depuis l'écran de connexion
Si vous ne pouvez pas vous connecter à Windows, vous pouvez démarrer en mode sans échec à partir de l'écran de connexion. Voici comment procéder :
- Cliquez sur le bouton d'alimentation dans le coin inférieur droit de l'écran de connexion.
- Maintenez la touche Maj enfoncée et cliquez sur "Redémarrer".
- Le PC redémarrera et vous entrerez dans l'Environnement de récupération de Windows. Vous pourrez suivre les instructions de la première méthode pour accéder au mode sans échec à partir de là.
4. Activer le mode sans échec dans la configuration du système
Cette méthode permet de configurer le PC pour démarrer en mode sans échec à chaque redémarrage. Voici comment procéder :
- Appuyez sur les touches Windows+R pour ouvrir la boîte de dialogue "Exécuter".
- Tapez "msconfig" pour ouvrir la configuration du système.
- Allez dans l'onglet "Boot" et cochez la case à côté de "Démarrage sécurisé".
- Cliquez sur OK et redémarrez le PC.
- Le PC démarrera en mode sans échec à chaque redémarrage. Pour désactiver cette option, suivez les mêmes étapes en mode sans échec et décochez la case "Démarrage sécurisé".
5. Forcer Windows à entrer dans l'Environnement de récupération de Windows
Cette méthode est utile lorsque Windows ne démarre pas du tout. Voici comment procéder :
- Démarrez le PC et, lorsque Windows commence à se charger, maintenez le bouton d'alimentation enfoncé pendant 10 secondes maximum pour forcer son arrêt.
- Répétez cette étape jusqu'à deux fois de plus. La prochaine fois, Windows démarrera automatiquement dans l'Environnement de récupération de Windows.
- À partir de là, vous pourrez suivre les instructions de la première méthode pour accéder au mode sans échec.
6. Utiliser un support USB ou un disque amorçable de Windows 10
Si Windows est corrompu au point de ne pas pouvoir se charger du tout, vous pouvez utiliser un support USB ou un disque amorçable de Windows 10 pour démarrer en mode sans échec. Voici comment procéder :
- Insérez le support USB ou le disque amorçable dans le PC et démarrez le PC.
- Sélectionnez la disposition du clavier et la langue préférée.
- Cliquez sur le bouton "Réparer votre ordinateur" dans le coin inférieur gauche de la fenêtre pour ouvrir l'Environnement de récupération de Windows.
- À partir de là, vous pourrez suivre les instructions de la première méthode pour accéder au mode sans échec.
Ces méthodes devraient vous permettre d'accéder au mode sans échec dans Windows 10, quel que soit le problème auquel vous êtes confronté. Choisissez la méthode qui convient le mieux à votre situation.